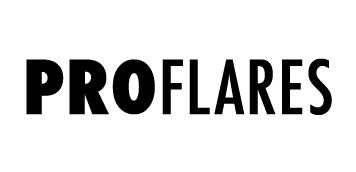When working with ProFlares you will be spending most of your time working with the ProFlare component. So it’s good to have an understanding of all of the options it contains so you can get to creating awesome flares as soon as possible.
If your in sure how to create the initial setup required to add a flare to a scene please read the ‘Create A ProFlares Atlas’ tutorial.
Flare setup
Most of the time you shouldn’t have to worry about this section as it should all be automatically assigned in the initial setup process. FlareAtlas – The assigned atlas.
To change the atlas first click the edit button. This will allow you to assign a new atlas by dragging the prefab on to the slot. Please note, If the new atlas doesn’t contain elements with the same name as the ones used in the flare, these elements will have to be reassigned.
You can also see each FlareBatch that is rendering this flare.
Global settings : General
These settings are inherited by all of a flares elements and can be used to control the overall look and behaviour of a flare. Scale – Affects the overall scale of the flare.
Tint – Tints the overall color of the flare.
Brightness - Controls the overall brightness of the flare.
Angle falloff - When angle fall off is disabled, a flares source acts like a point light and is evenly bright in all directions. When enabled it acts more like a spot light where the light is occluded when viewed from an angle.
Max angle – Defines the maximum angle between the flares forward direction and the main camera forward direction.
Affect scale – When enabled the flare will scale down to zero at the point that the angle between the camera and the flare equals the max angle.
Affect brightness – When enabled the flares brightness will reduce to zero at the point that the able between the camera and the flare equals the max angle.
Use Curve – When disabled both the scale and brightness reduction is calculated linearly. When enabled you can use the animation curve to adjust the interpolation of the flares scale or brightness. Using a steep curve can allow you to have the falloff only effect the flare when the angle is much closer to the maximum. Use the reset button to restore curves default.
Use Distance Falloff – When enabled the flare’s Scale and/or brightness can fall off based on its distance to the Main Camera.
Max Distance – This defines the distance that the flare will be completely invisible by.
Affect Scale – When enabled the flare will scale down to zero at the point that the distance between the camera and the flare equals the max Distance.
Affect Brightness – When enabled the flares brightness will reduce to zero at the point that the distance between the camera and the flare equals the max Distance.
Off Screen Fade Distance – As the flare’s source point moves off screen the brightness will begin to fade, this value defines the distance needed for the flare to be now longer visible.
Global settings : Dynamic Triggering
In the real world lens flares often change size and brightness depending on where they are on the screen.
Dynamic triggering allows you to recreate the same effect. You to independently control the scale and brightness of a flare when its in the centre or the edge of the screen.
Use Dynamic Edge Boost – When enabled the flare’s appearance will be affected when the source is in the edge region of the screen.
Dynamic Edge Scale – This value is added to the flares global scale value. Use negative numbers to scale the flare down. Note this will still affect the flare even if its scale is set to zero.
Dynamic Edge Brightness – This value is added to the flares global brightness value. Use negative numbers to dim the flare. Note this will still affect the flare even if its brightness is set to zero.
Dynamic Edge Range – This is the width of the region around the edge of the screen. Note that the region expands in and outside of frame.
Dynamic Edge Bias – This value biases the edge range, to more inside our more out side the frame. Negative numbers bias to the outside.
Use Dynamic Centre Boost – When enabled the flare’s appearance will be affected, when the source is in the centre of the screen.
Dynamic Centre Range – This defines the radius of the area that will effect the flare.
Dynamic Centre Boost – This value is added to the flares global scale, when in the centre region of the screen.
Dynamic Centre Brightness – This value is added to the flares global brightness, when in the centre region of the screen.
Global settings : Occlusion
In many cases a flares source might go behind an object in your game. This will look strange as the flare should fade out. ProFlares can check for this using the Raycast Against Physics option. Now any of your GameObjects that have a collider attached, will cause the flare to be occluded.
Raycast Against Physics – When enabled the flare will fire a ray from the source to the game camera. If it hits something the flare will be occluded. Occlusion happens over time so won’t cause the flare to instantly vanish.
Layer Mask – This allows you to control which layers will occlude the flare.
Debug Info – These are read only, and only active in play mode, if the flare is occluded the gameObject with the collider will be displayed here.
Element settings
Flares are made up of flare elements. Each Flare element has many different options. Also there are two different types of element, ‘Single’ and ‘Multi’.
Single is the most basic, and consists of a single element.
Multi element consists of a number of subelements, and was added to avoid the requirement of adding lots of single elements that only have very subtle changes to their settings
To Add a new flare use the ‘Add New’ Button. Each Element is displayed with its own entry.
From left to right, Elements Color preview, thumbnail preview, a toggle visibility, select ‘Element Drop Down’, Element type, toggle edit element, clone element button and a remove element button.
To change the element’s texture to one from the assigned ProFlareAtlas, use the ‘Element Drop Down’
To change the type of Element use the type drop down menu.
You can clone an element, by hitting the clone button this will make a exact clone of the element.
Quick Edit Bar
When you hit Edit it exposes all the settings for an element. Right at the top is a quick edit bar this exposes some commonly accessed properties such as scale and colour.
Multi Element Options
The multi element type has an extra section. This is used for controlling the number of sub elements. Use the controls to simply add more or remove elements. Update Random seed, will modify all of the multi elements random seeds. Which are used by Random Scale, Random Color, Random Rotation and the offset range.
Offset Options – Single
Offset – The offset amount defines how much a flare element will positioned away from the flares source. Some values that are worth noting, Negative one positions the element directly on the source of the flare. Zero positions the element directly in the centre of the screen this will look odd as the element won’t move, try either side of zero.
Offset Options – Multi
Use Offset Range – When disabled all flare element are positioned at a single offset position. When enabled each flare element is randomly position between two flare offset values.
Offset Options – Common
Anamorphic – Use the anamorphic sliders to adjust the elements position. Avoid putting both values to full as this will crush all the elements back to the flare’s source.
Position Offset – This adds a screen space offset to a flare element position.
Color Options – Single
Tint – Tints the element’s colour.
Color Options – Multi
Use Color Tint Range – When enabled its possible to select to colors for the flare elements, this is then interpolated from the element closest to the flares source to the one furthest away.
Random Color – Use the random colour sliders to add a variation to each elements individual colour tint.
Scale Options – Common
Scale – Sets the scale of the element.
Aspect – Allows you to scale a flare on either X or Y.
Scale Options – Multi
Random Scale – Add a random scale to each sub element.
Use Scale Curve – When enabled each flare element will be scaled based on its offset and the the height of curve. Use the reset button to restore defaults.
Rotation Options – Common
Angle – Offsets a elements rotation.
Rotate to Flare – This rotates a flare element to the flare source. Adjust the angle to get the required alignment.
Movement Based Rotation – When the flare moves on screen this value will rotate the element.
Rotation Overtime Speed – This rotates the element over time.
Rotation Options – Multi
Use Star Rotation – When enabled a each sub element will be rotated based on the number of sub elements.
Use Random Rotation – Use to add some variation in each sub elements rotation.
Override Options – This section is used to override the behaviour of a flares dynamic triggering. Allowing an element to ignore the global value.